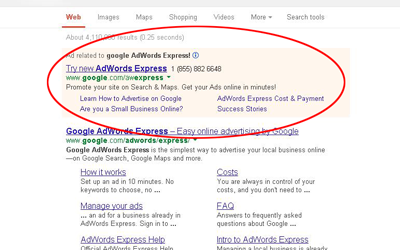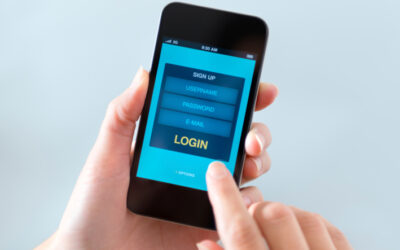Welcome back, be sure to check out Part One of this guide on how to create a Twitter account and Part Two where we go over setting up your profile. In this part, we are going to be exploring some of the features of Twitter.

Now it’s time to explore Twitter. The top right has a search bar you can use to see what people are talking about here. You can even see if people are talking about you or your services although this may be harder to weed through unless you are a larger or national business.
Once you’ve typed your search query, you can either press the enter key or you can click on the little magnifying glass in the box to conduct the search.
For example, if you are a local Phoenix independent agent, it may be a good idea for you to search for #Phoenix or #PHX to see what locals are tweeting about that day. It also may be a good idea to use that hashtag when writing tweets since that will make it more likely to reach a local audience.
When you have finished the search, you’ll see all the results. You’ll always see the “Top” results first. These are tweets that had very high levels of engagement or seem like they would be more relevant to you (i.e., a person you follow who has tweeted using the hashtag will tend to show up over someone you don’t follow).
The “Latest” tab will show you the newest tweets relating to that particular search. “People” will show you accounts that frequent the tag and have high engagement. “Photos” will show photos and “Videos” will show videos. “News” will pull up any news information, and lastly “Broadcast” will feature any live video.
Now, you probably have figured out how to tweet by this point. Just in case you haven’t, it’s that small blue button always located on the top right of your screen. You can also see it on your dashboard with a little “What’s happening?” prompt.
From here, a little box will appear on your screen, and you are free to type your tweet at will. You can add images or even search for appropriate GIFs to add more personality to your tweet. Just recently, Twitter added full emoji support as well so by clicking on the smiling icon you’ll be able to add your favorite emojis to your tweet.
NOTE: That little green icon next to the smiley face is an add-on that I have on my browser and is not native to Twitter. However, it is really handy on this platform because it is a grammar plugin that finds common misspellings and basic incorrect uses of grammar. It’s called Grammarly, and can be helpful since tweets have no way of being edited. That means that if you send out a tweet with a typo, it’s there forever unless you choose to delete it and recreate the tweet.
Continue Part 4